
続 4kモニターへの取り替えと Ff14の設定 解像度等 を変更してみました うぃむんののんびりギャザクラ日誌 Ff14
DSR係数の設定方法 設定はNVIDIAコントロールパネルより行います。 デスクトップを右クリックしてNVIDIAコントロールパネルを選択。 もしくはタスクバーに表示されているNVIDIAアイコンからNVIDIAコントロールパネルを開きます。 左側のタスクより3Dグラフィック設定メモ。 公開 GTX1060がそろそろ物足りなくなってきた勢。 「ミドルクラスPCは2年くらいで性能的に物足りなくなってくるよ」ってよく言うけど、本当だなー。 ・Nvidiaコントロールパネル(3D設定) 基本的に、ありがちな「だいたい画質
Nvidia コントロールパネル 設定 ff14
Nvidia コントロールパネル 設定 ff14-Pc不都合頻発ff14にてdirectxで致命的なエラー頻発osから入れ直しff14アップデート中 gsync設定行おうとしたが nvidia コントロールパネルが無い アレコレ入れ直し公式サイト見回ったが無駄だった さらに入れ直し中に通知になんか出たDsrの設定方法 nv idia コントロールパネルの設定 dsrをオンにする設定はとても簡単です。 デスクトップを右クリックして、「nv idiaコントロールパネル」を開きます。 「3d設定の管理」>グローバル設定タブで「dsr 係数」のすべてにチェックを入れます。 これでモニタのベース解像度に対して
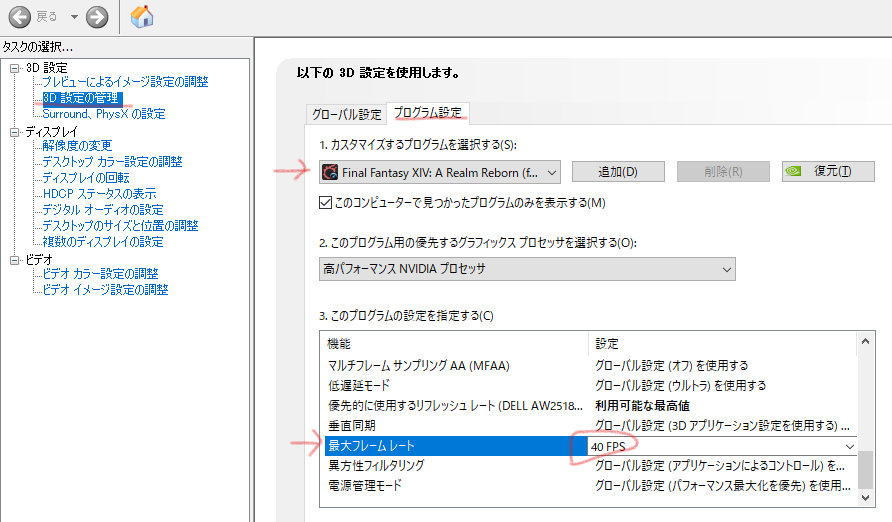
Takao Ramuh Blog Entry 事例紹介 突然フレームレートが40fpsから上がらなくなってしまった 対応の一例 Final Fantasy Xiv The Lodestone
デスクトップで右クリックするとメニューの中に 「nvidiaコントロールパネル」 がありました。 3d設定の管理というメニューがあるので、その中の優先するグラフィック プロセッサ欄から「高パフォーマンス nvidia プロセッサ」にするとnvidia gpuとなります。NVIDIA コントロールパネル もう一つ、FF14のシステムコンフィグ ディスプレイ設定の描画制限で「144fps」を選択して適用します。 するとこれまで80fps以上描画されていたのが60fps固定にすることができました。 (FF14側で72fpsを選択すると街中で40fps付近に対策方法その1 電源管理モードの変更 パソコン画面右下の『∧』マークを選択します。 NVIDIAさんのマークの上で右クリックし、NVIDIAコントロールパネルを選択します。 3D設定の管理を選択します。 電源管理モードの右側にある『最適電力』をクリックし
既出ではありますがNVIDIAコントロールパネル設定の覚書 PC環境 OS:win10(H2) CPU:AMD FX00 MEM:8GB×2(16GBデュアルチャンネル) STR:SSD500GB(OS、FF14)、HDD1TB(保存データ、他のゲーム)、HDD2TB(バックアップ) GPU:GeForce GTX 970 設定 画像のシャープ既出ではありますがNVIDIAコントロールパネル設定の覚書 PC環境 OS:win10(H2) CPU:AMD FX00 MEM:8GB×2(16GBデュアルチャンネル) STR:SSD500GB(OS、FF14)、HDD1TB(保存データ、他のゲーム)、HDD2TB(バックアップ) GPU:GeForce GTX 970 設定 画像のシャープそうすると、FF14側では高いfpsを出そうと頑張ってくれるのですがNVIDIAコントロールパネルの設定によって最大フレームレートが60になっているので、 混雑エリアでも60fps固定 となるわけです。 消費電力やPCへの負荷についても、60fpsを上限とした場合の値に落ち着きます。
Nvidia コントロールパネル 設定 ff14のギャラリー
各画像をクリックすると、ダウンロードまたは拡大表示できます
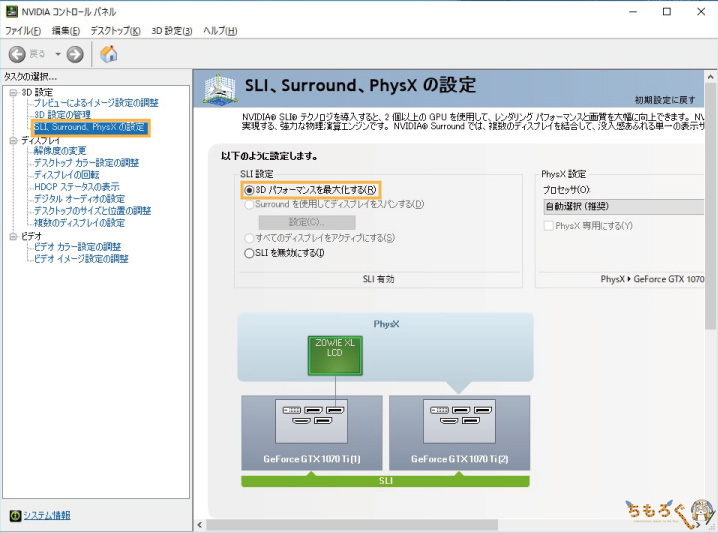 | 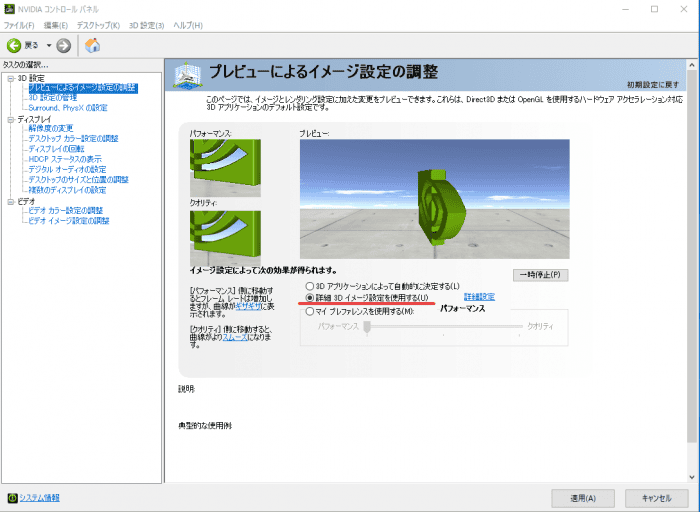 | 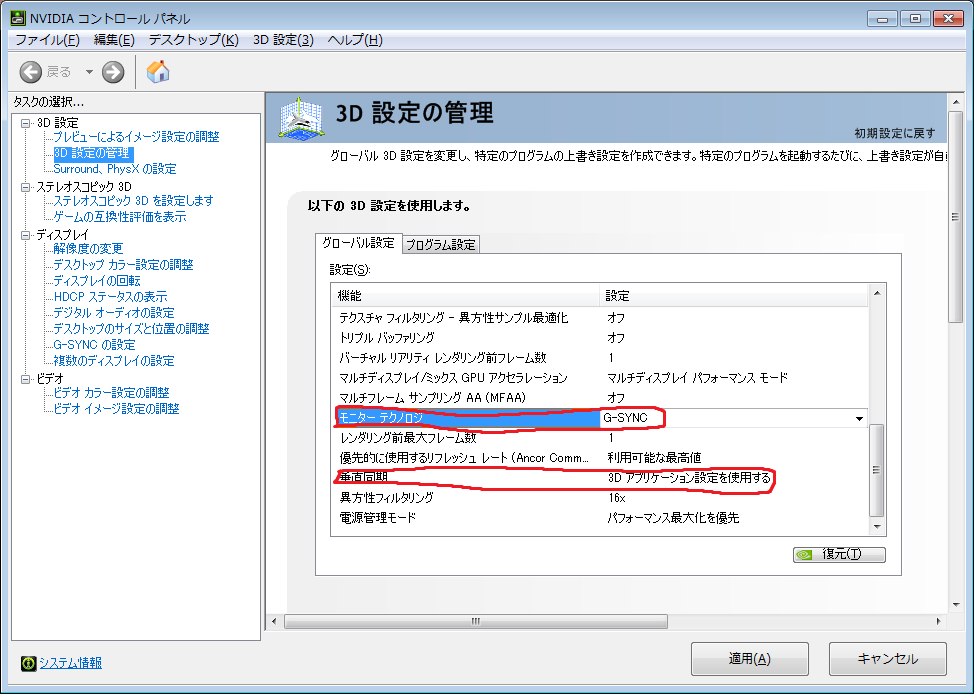 |
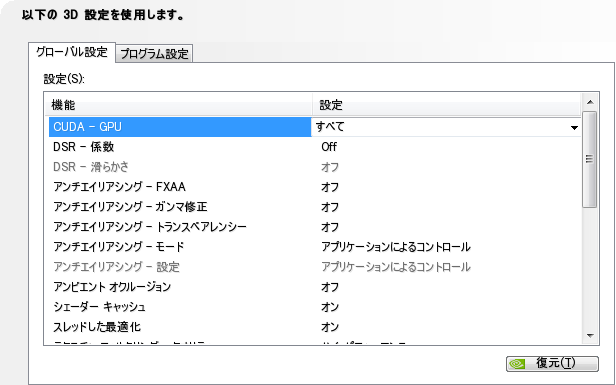 | 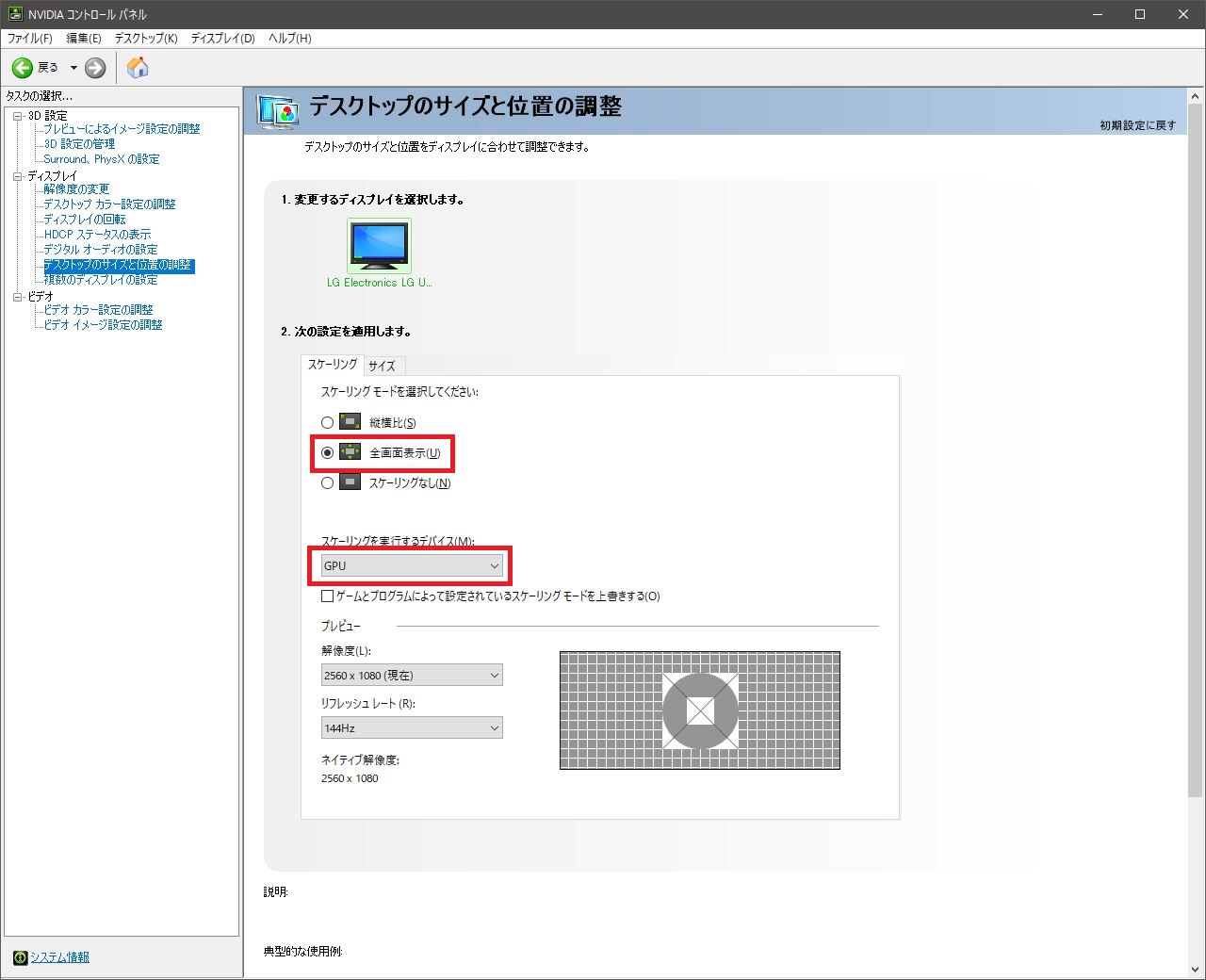 |  |
 | 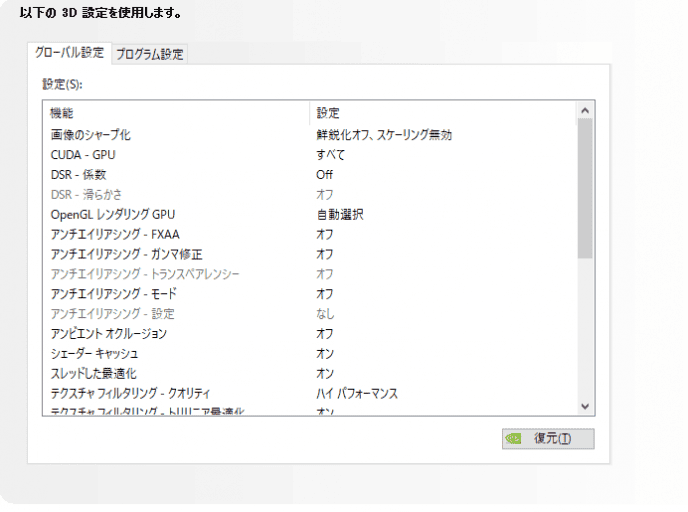 | |
「Nvidia コントロールパネル 設定 ff14」の画像ギャラリー、詳細は各画像をクリックしてください。
 | 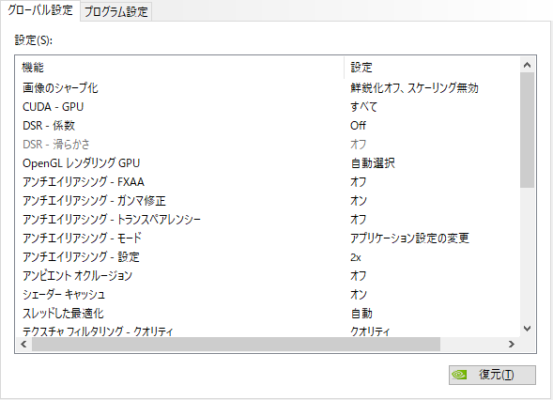 | 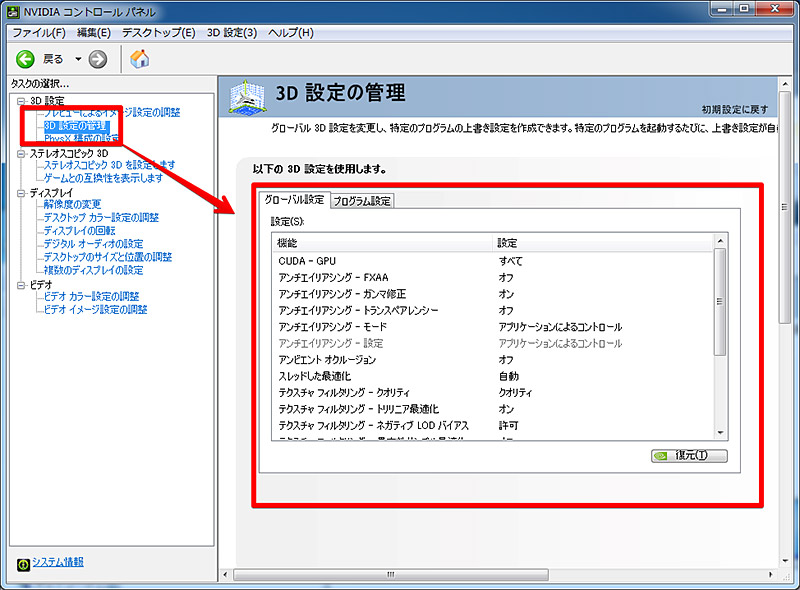 |
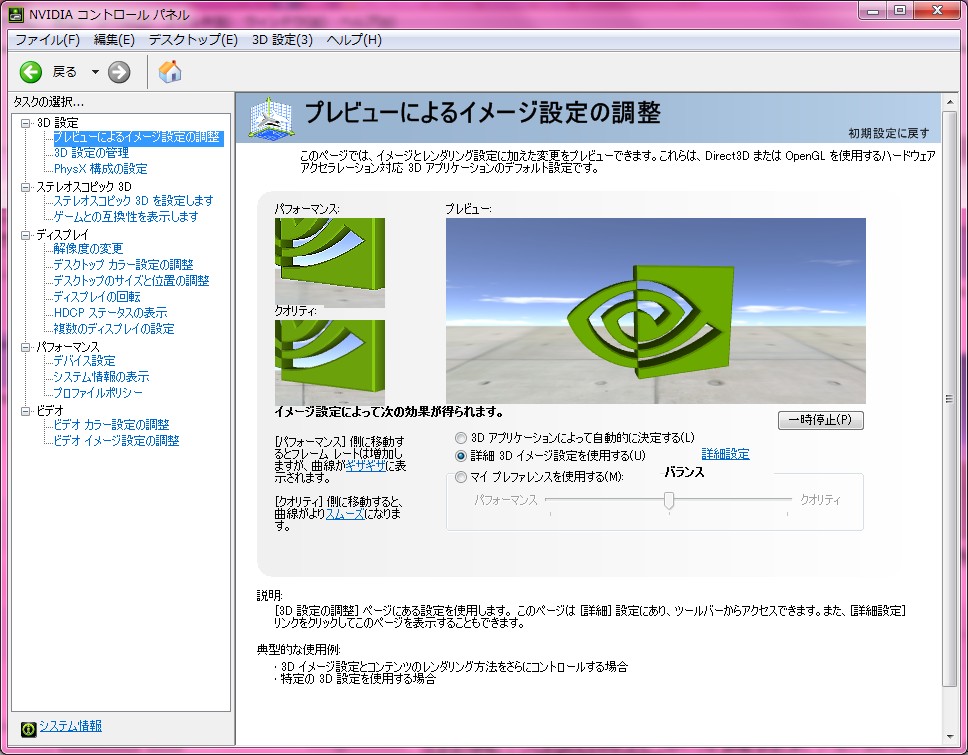 | 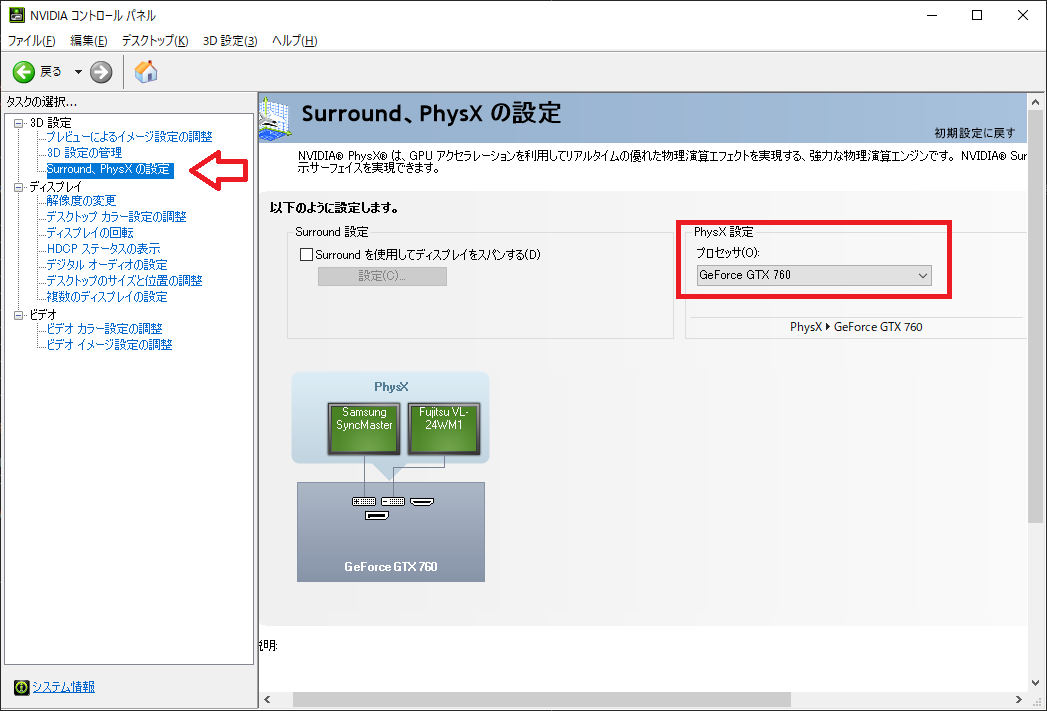 |  |
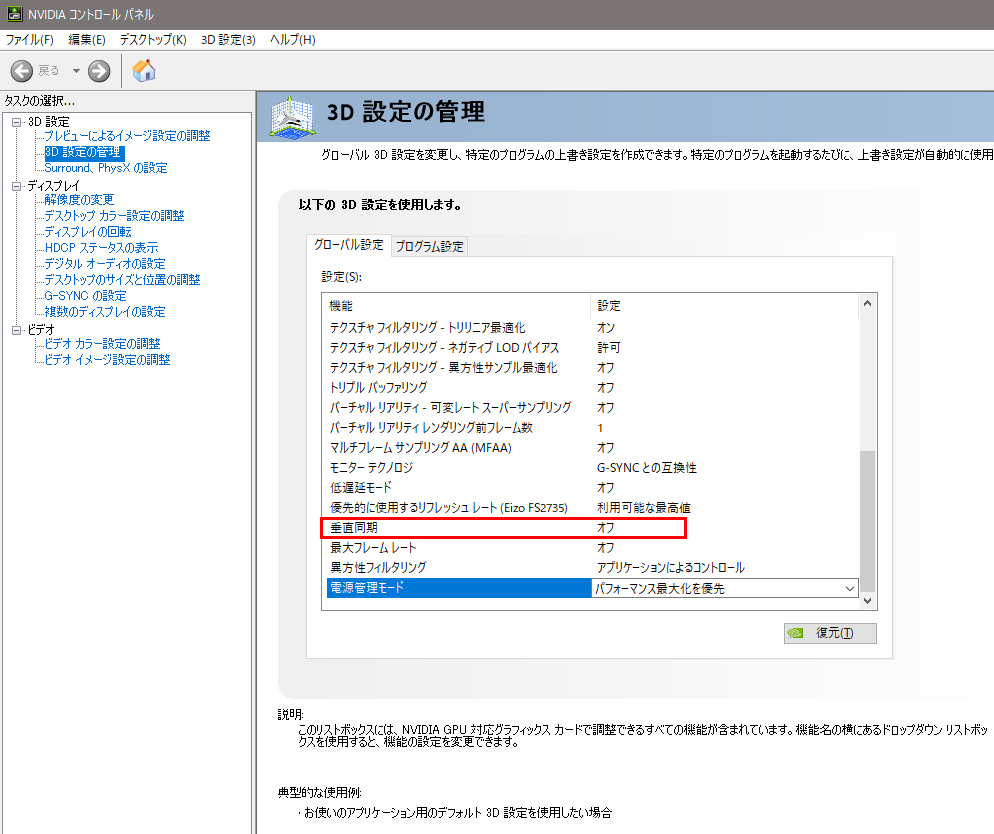 | 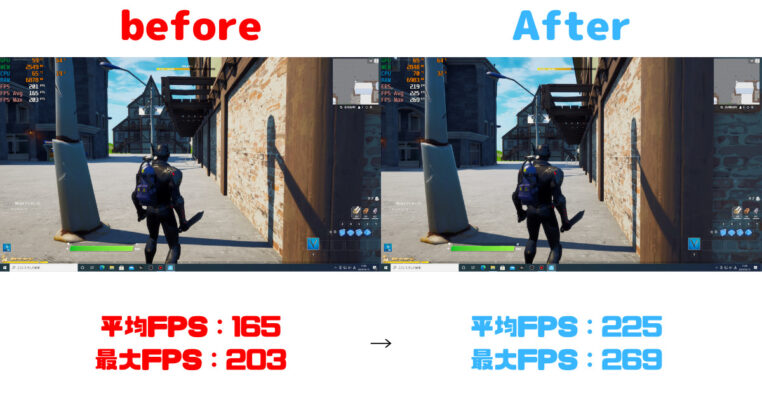 | |
「Nvidia コントロールパネル 設定 ff14」の画像ギャラリー、詳細は各画像をクリックしてください。
 |  | 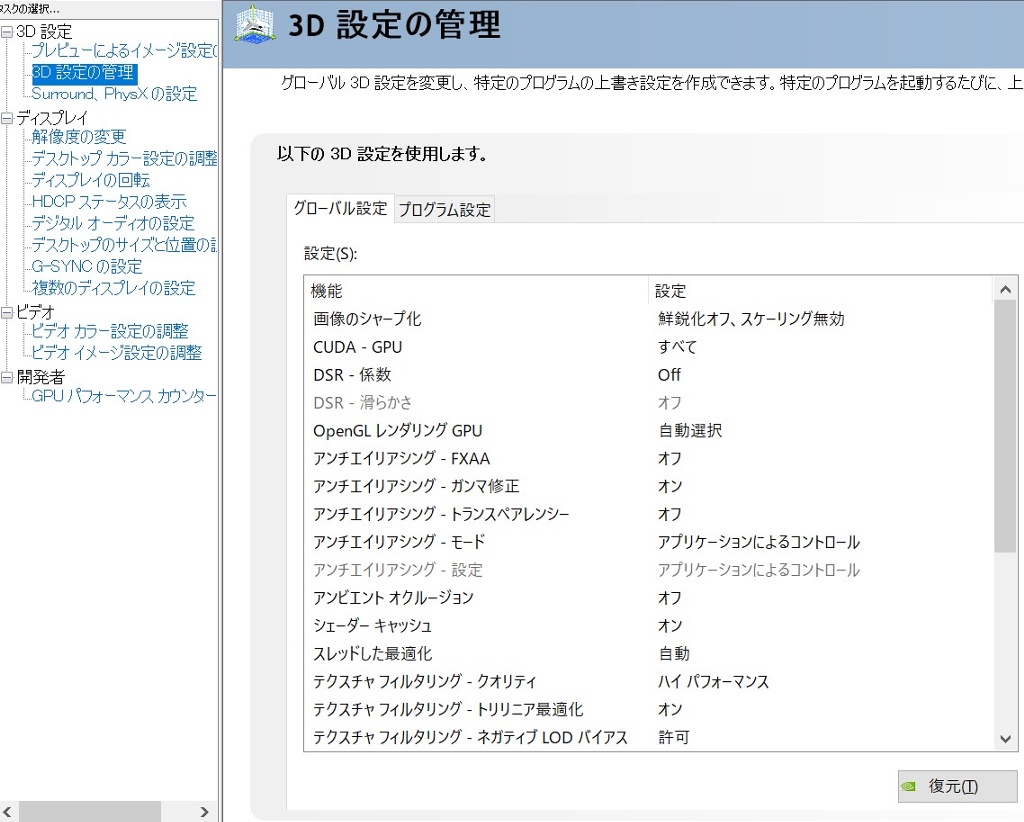 |
 |  | |
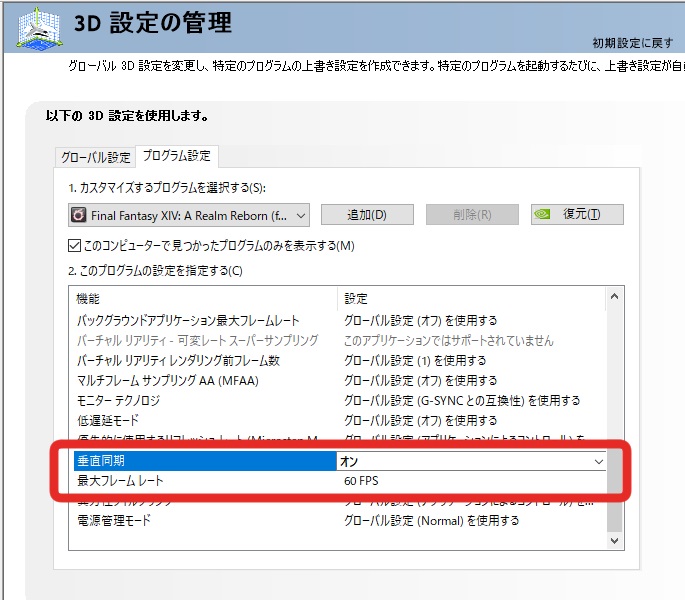 |  | |
「Nvidia コントロールパネル 設定 ff14」の画像ギャラリー、詳細は各画像をクリックしてください。
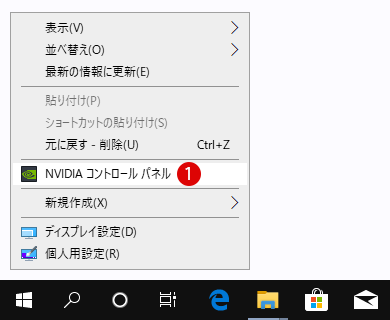 | 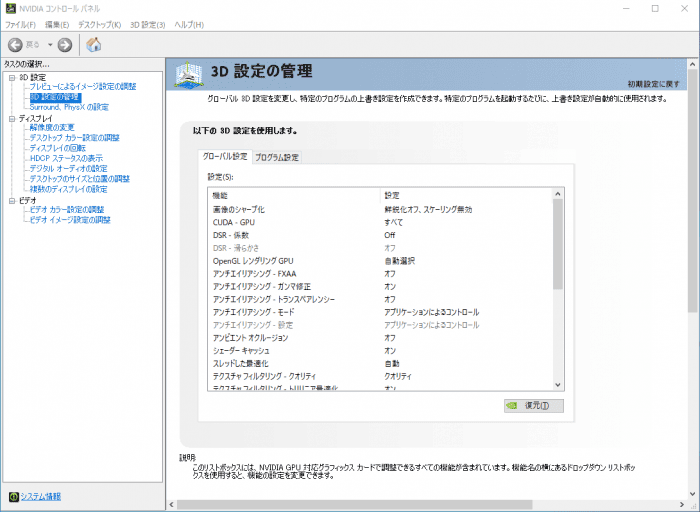 | |
 |  |  |
 |  | |
「Nvidia コントロールパネル 設定 ff14」の画像ギャラリー、詳細は各画像をクリックしてください。
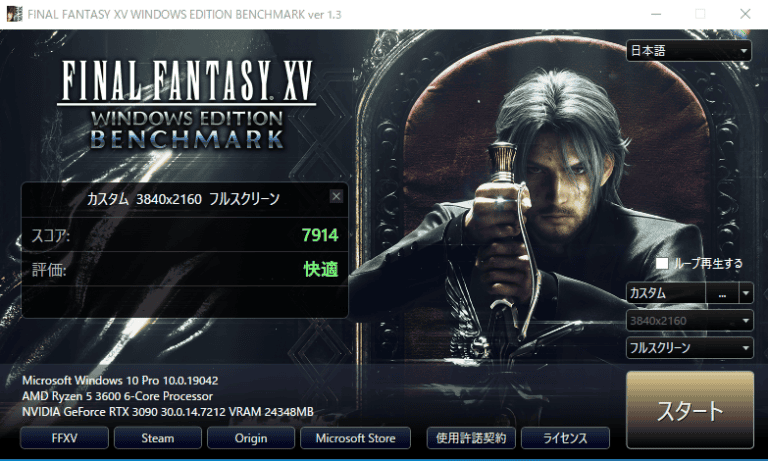 |  |  |
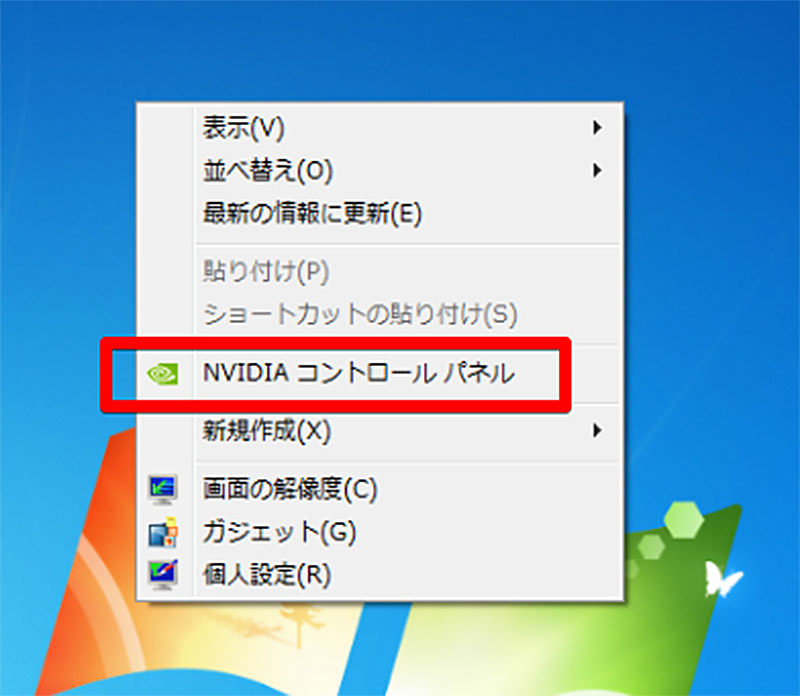 |  | 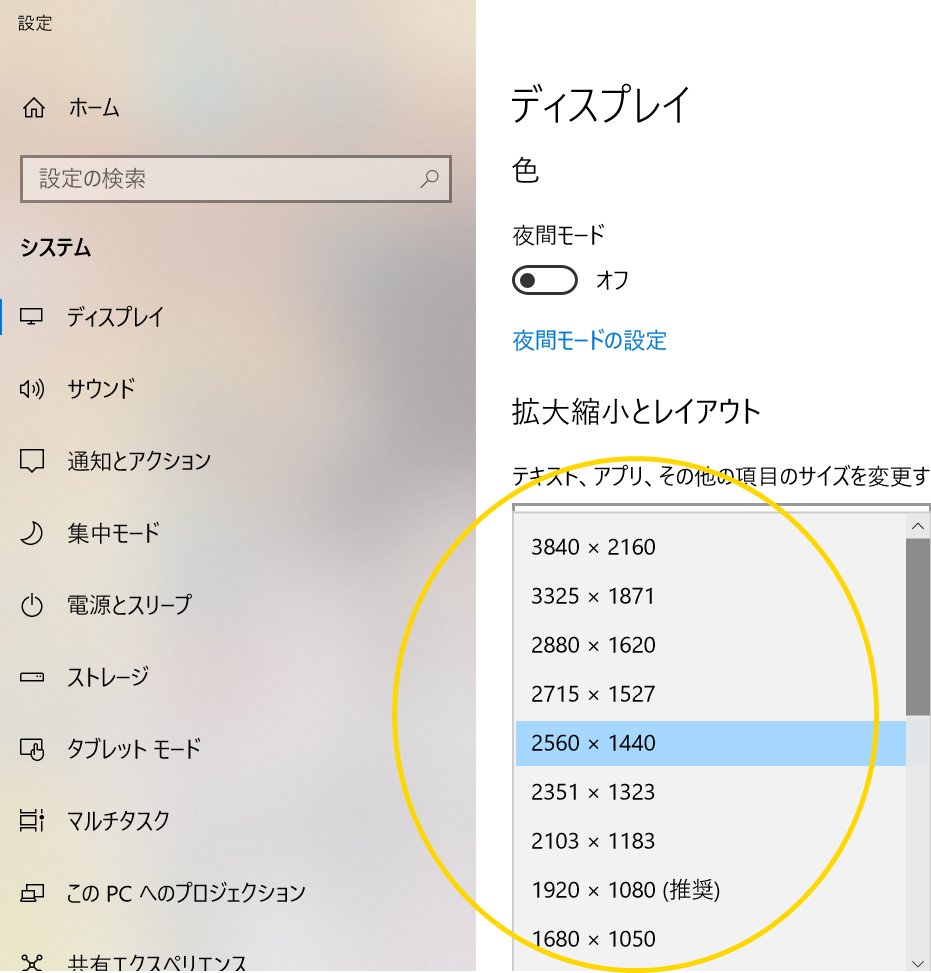 |
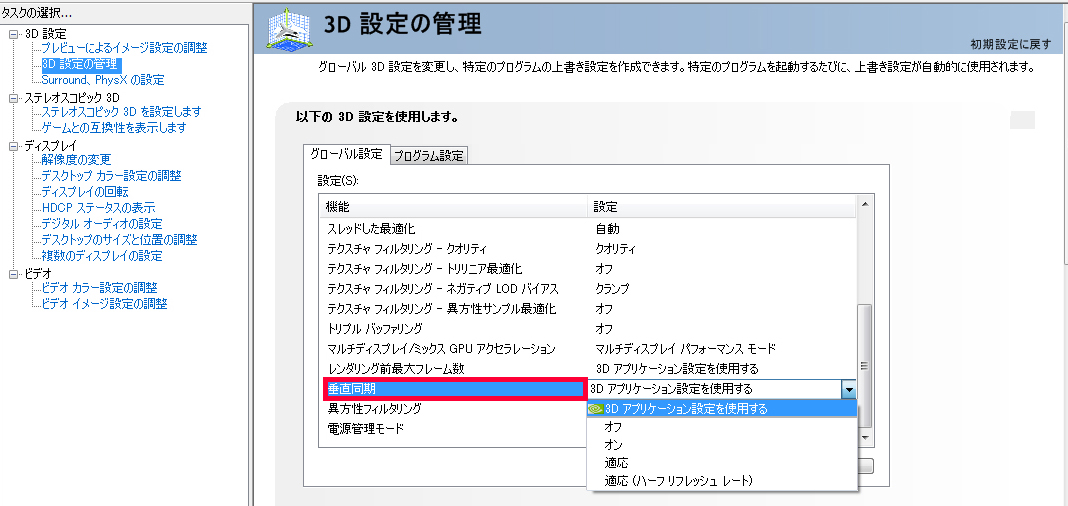 | 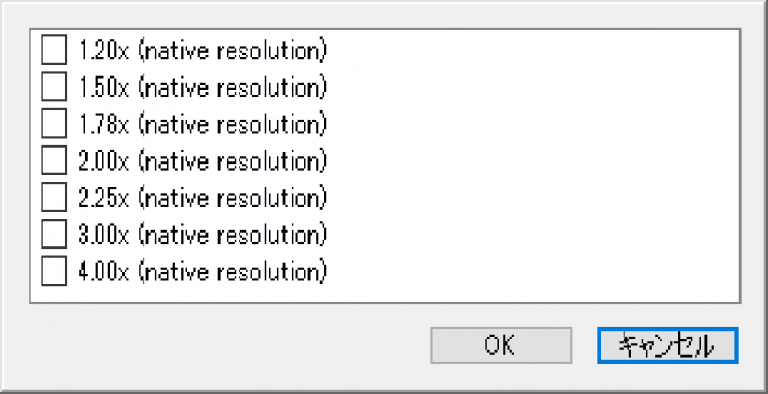 |  |
「Nvidia コントロールパネル 設定 ff14」の画像ギャラリー、詳細は各画像をクリックしてください。
 |  | |
 |  |  |
 |  | |
「Nvidia コントロールパネル 設定 ff14」の画像ギャラリー、詳細は各画像をクリックしてください。
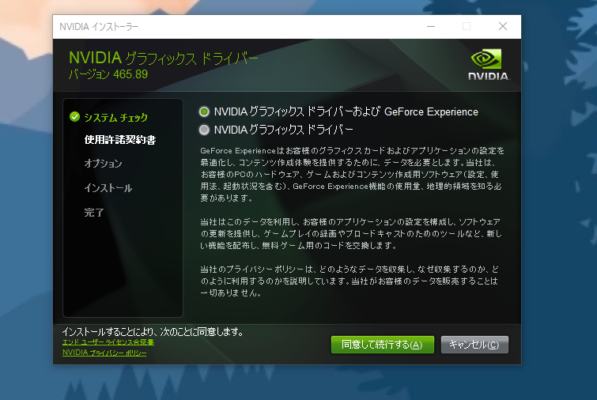 | 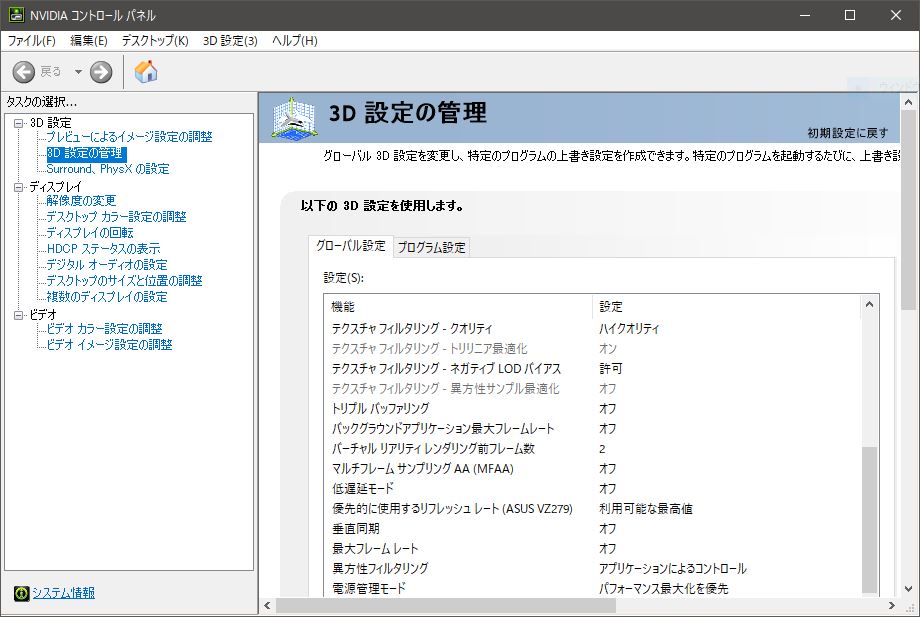 | |
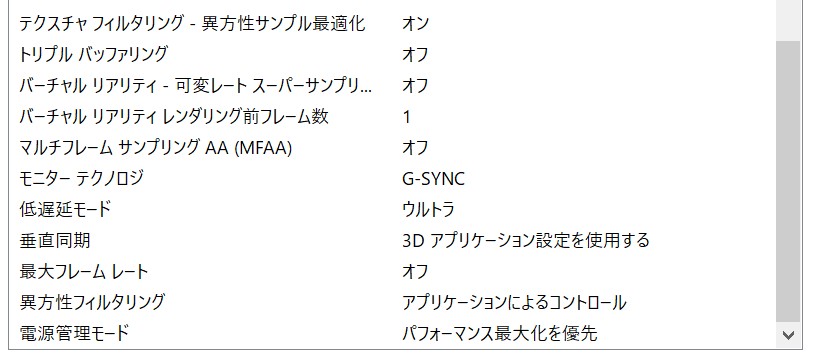 | 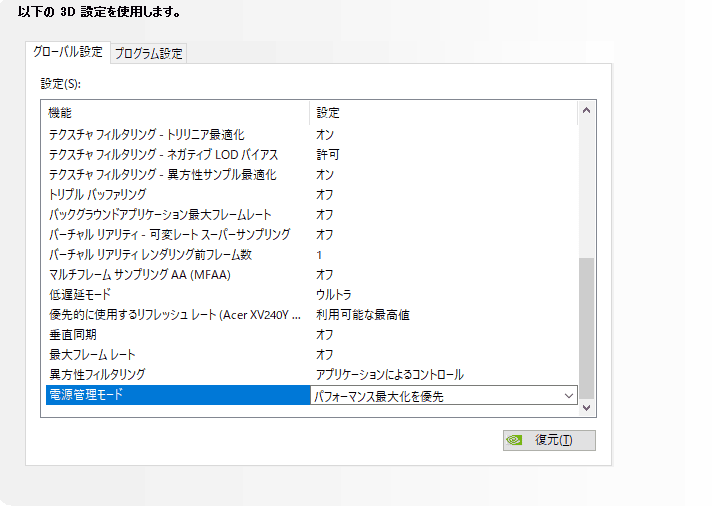 | |
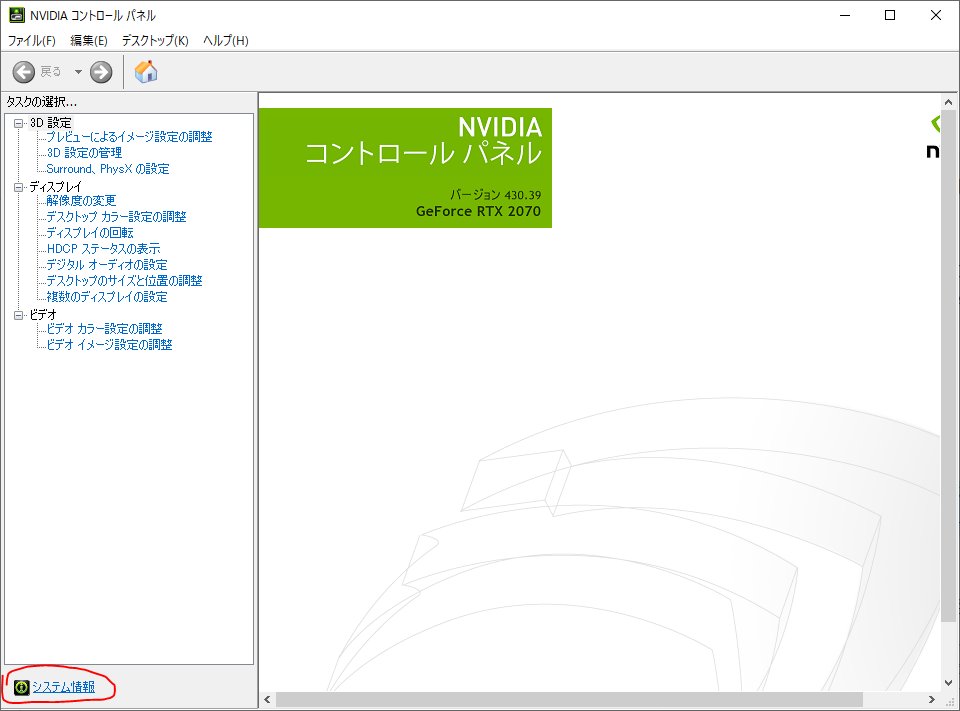 |  |  |
「Nvidia コントロールパネル 設定 ff14」の画像ギャラリー、詳細は各画像をクリックしてください。
 | 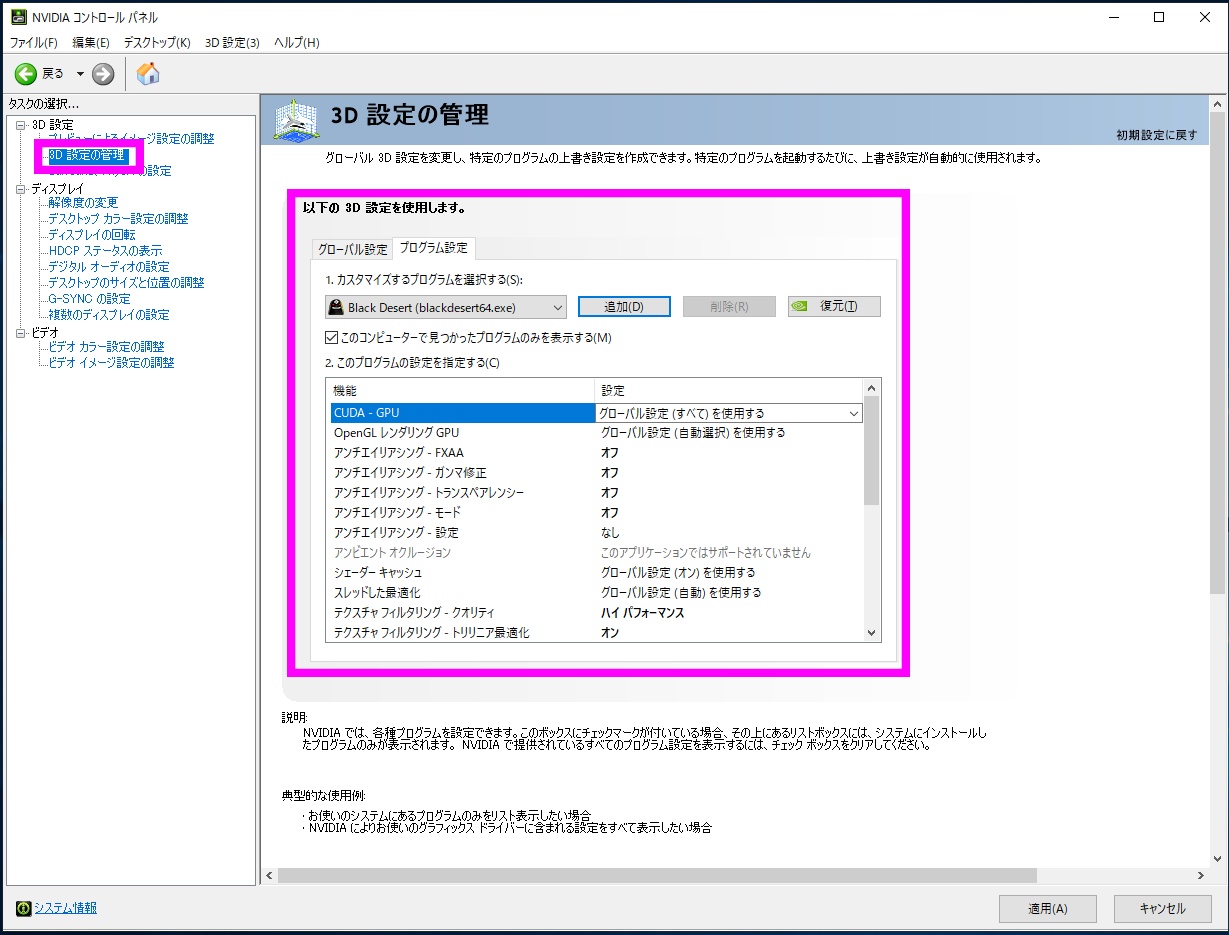 | |
 | 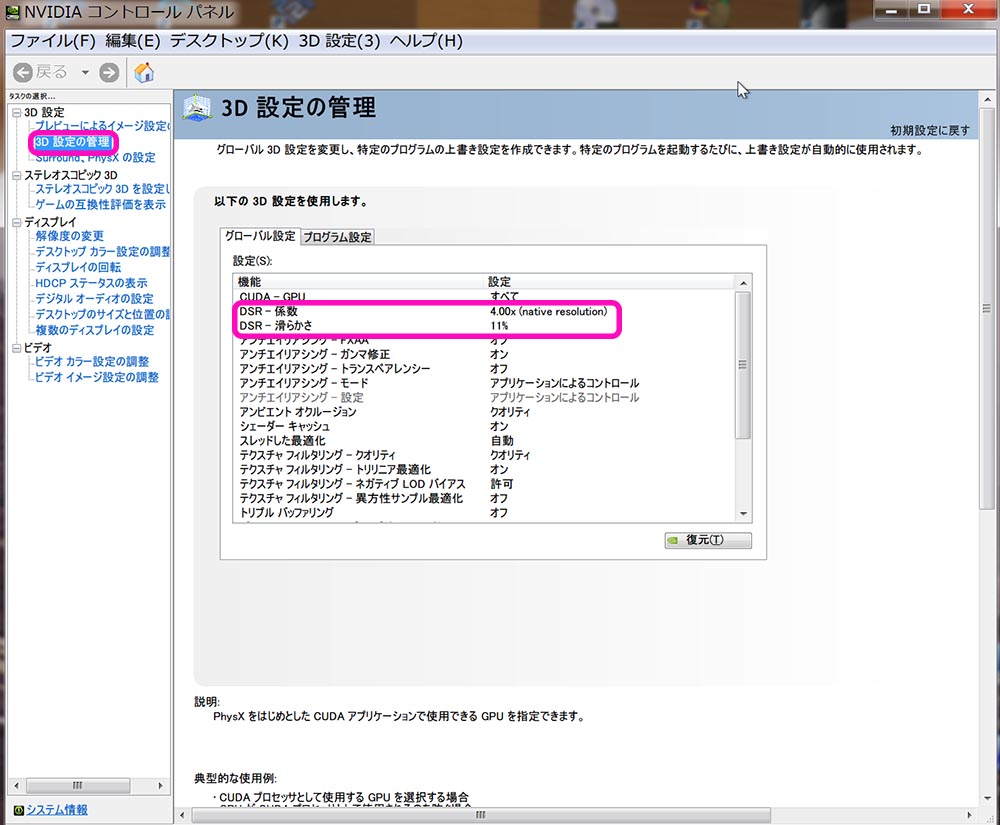 | 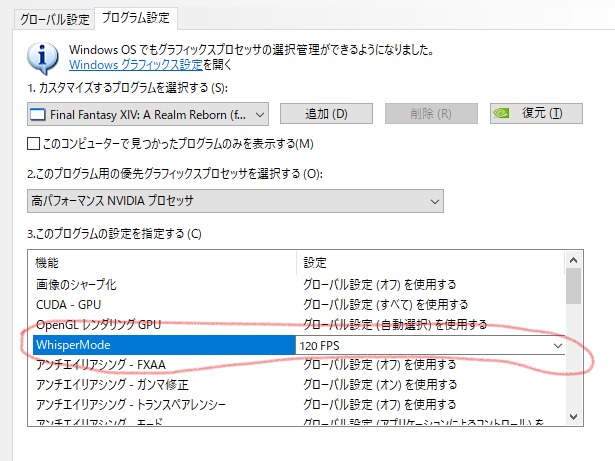 |
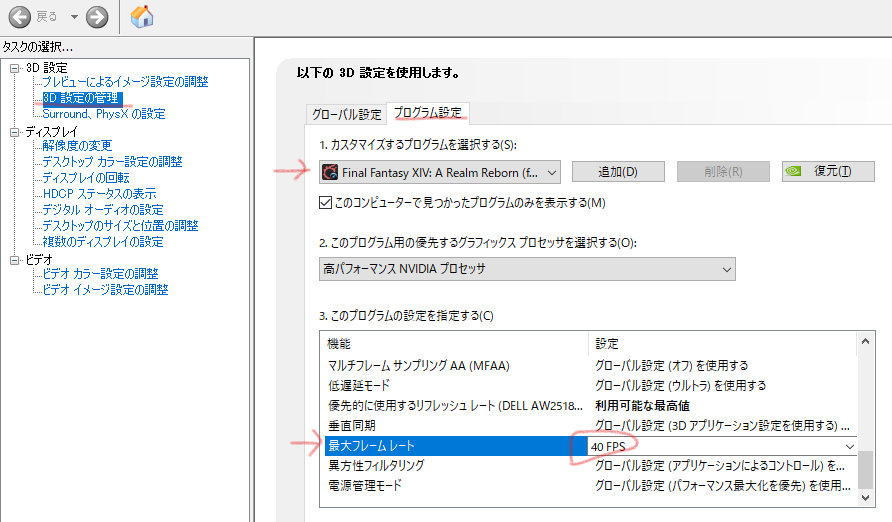 | 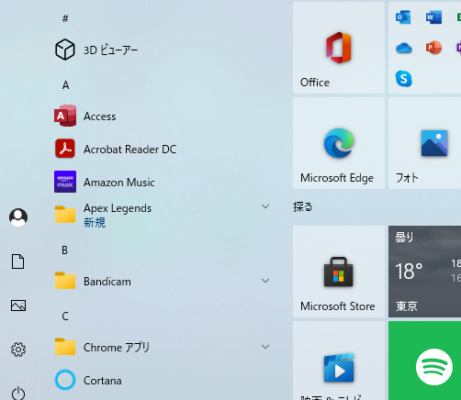 | |
「Nvidia コントロールパネル 設定 ff14」の画像ギャラリー、詳細は各画像をクリックしてください。
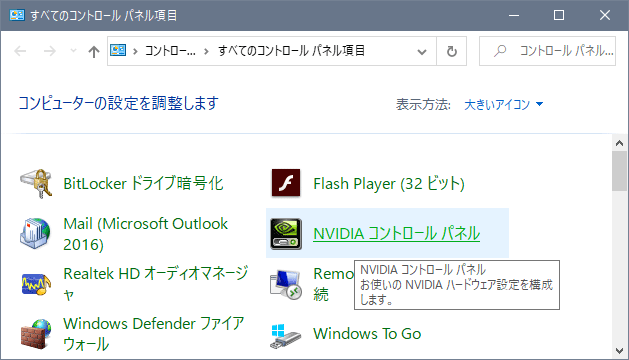 | 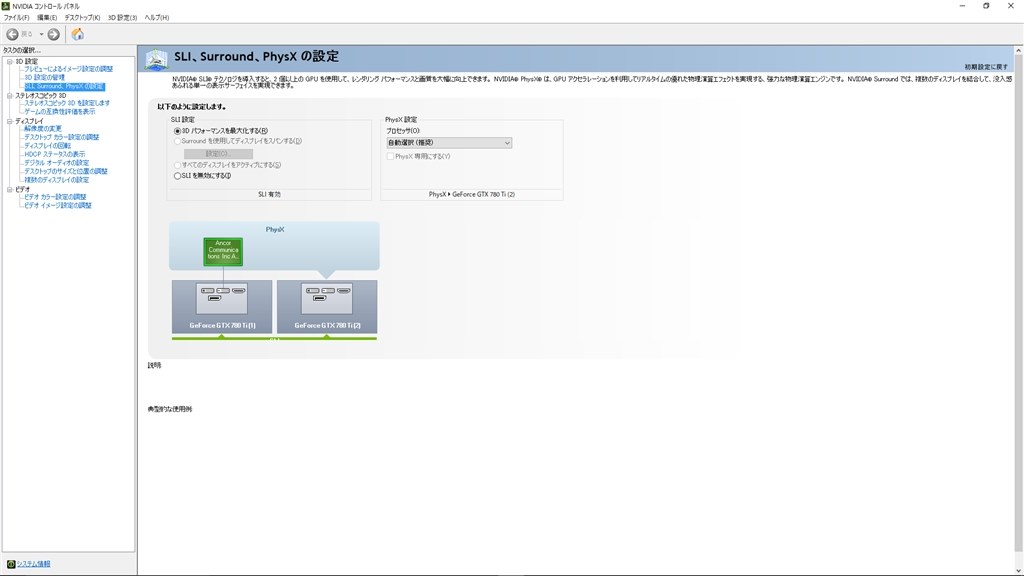 | |
 |  |  |
 | 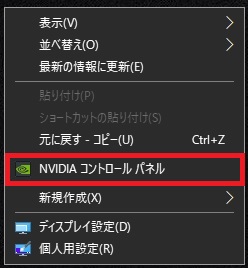 |  |
「Nvidia コントロールパネル 設定 ff14」の画像ギャラリー、詳細は各画像をクリックしてください。
 |  | |
 |  |  |
 | 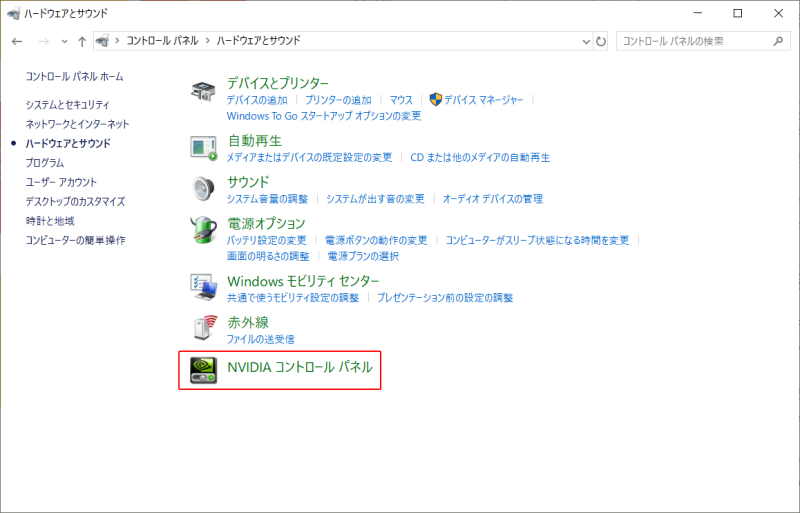 |  |
「Nvidia コントロールパネル 設定 ff14」の画像ギャラリー、詳細は各画像をクリックしてください。
 |  | |
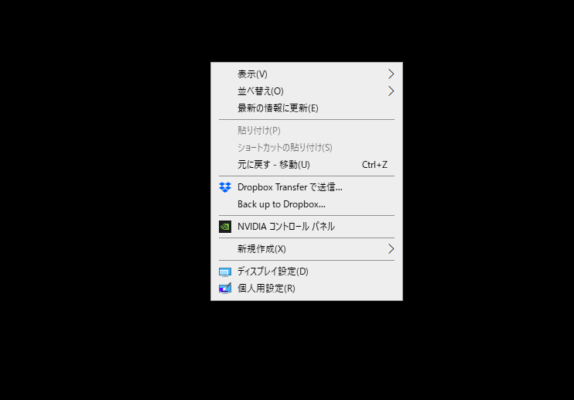 |  | |
 | 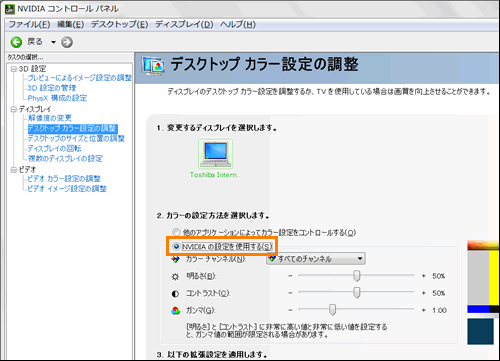 | |
「Nvidia コントロールパネル 設定 ff14」の画像ギャラリー、詳細は各画像をクリックしてください。
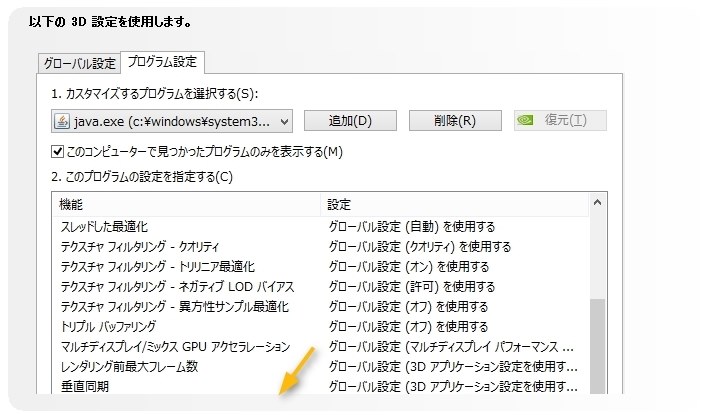 |
はじめにNVIDEA GeForce GTX のディスプレイ設定をいじって、鮮やかな画面にする方法を紹介します。NVIDIAコントロールパネルを開く 「スタートメニュー」を選ぶ 「Windows システム ツール」を選択 「コントロー「nvidia コントロールパネル」では、これ以外に「3d設定の管理」から以下の設定を行いました。 画像のシャープ化 ☑オン シャープ化05 フィルムグレインには適用しない 017





0 件のコメント:
コメントを投稿